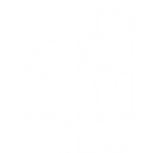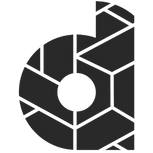Der Bericht über Organic Search in Google Analytics 4:
Im Gegensatz zu Universal Analytics gibt es in Google Analytics 4 keine Analyse des organischen Suchverkehrs mehr und wir müssen eine solche von Grund auf neu erstellen.
Dazu verwenden wir den Explorative Datenanalysen Bericht und erstellen einen Übersichtsbericht mit mehreren Registerkarten und Unterberichten, die den Organic Search auf der Website messen.
Hier die Liste der im Bericht enthaltenen Berichte:
1. So erstellen Sie den Bericht „Übersicht“:
- Melden Sie sich bei Ihrer Google Analytics 4-Eigenschaft an und klicken Sie auf den Link „Explorative Datenanalysen“.
- Wählen Sie die Datenanalyse „Leer“.
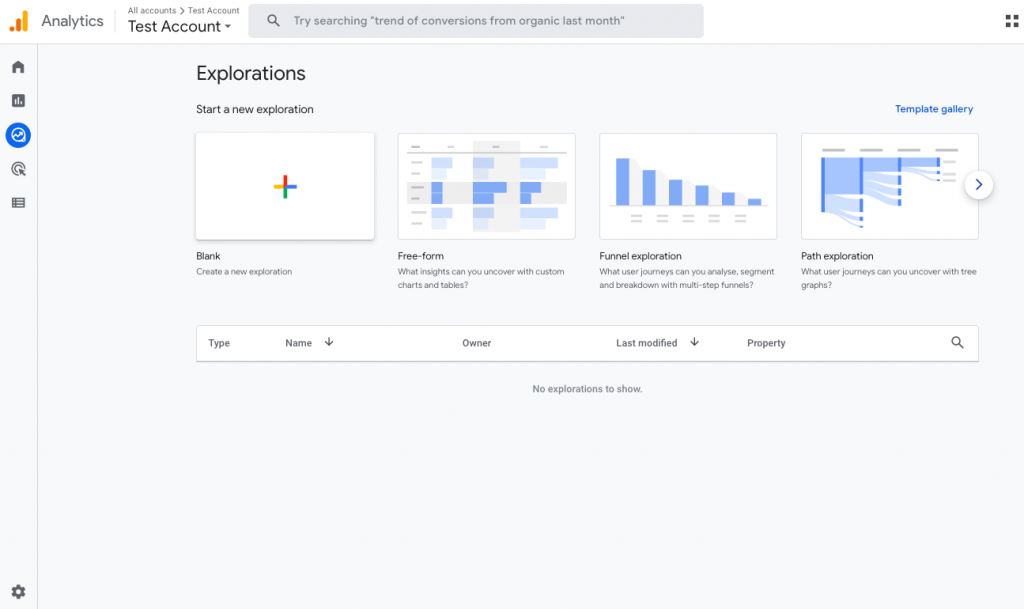
- Wählen Sie einen Namen für Ihren Bericht.
- Wählen Sie den Datumsbereich. Wir haben den Datumsbereich auf die letzten 30 Tage festgelegt.

- Klicken Sie auf das „+“ neben „Segmente“.
- Klicken Sie auf “ Nutzersegmente
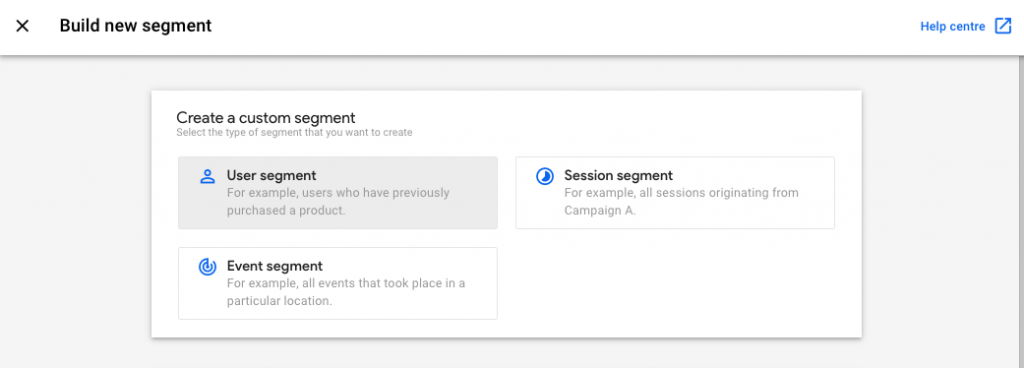
- Benennen Sie das Segment “ Organic Search“.
- Klicken Sie auf die Dropdown-Liste.
- Wählen Sie “Erste Nutzerinteraktion-Standar-Channelgruppe”.
- Klicken Sie auf “Filter hinzufügen”.
- Wählen Sie “Organic Search” von den “Bedingungen”.
- Klicken Sie “Übernehmen”.
- Klicken Sie “Speichern und Anwenden”.
- Klicken Sie auf “+” neben “Dimensioen”.
- Setzen Sie ein Häkchen neben “Erste Nutzerinteraktion – Quelle”.
- Setzen Sie ein Häkchen neben “Landingpage + Abfragestring”.
- Setzen Sie ein Häkchen neben“Ereignisname”.
- Setzen Sie ein Häkchen neben “Item Name”.
- Setzen Sie ein Häkchen neben “Gerätekategorie“.
- Setzen Sie ein Häkchen neben “Browser”.
- Setzen Sie ein Häkchen neben “Land”.
- Klicken Sie auf “Importieren”.
- Klicken Sie auf “+” neben “Messwerte”.
- Wählen Sie die folgenden Messwerte aus und klicken Sie dann auf “Importieren”.
- Aufrufe
- Nutzer insgesamt
- Sitzungen
- Sitzungen mit Interaktion
- Interaktionsrate
- Ereignisanzahl
- Conversions
- Fügen Sie “Erste Nutzerinteraktion-Standar-Channelgruppe” durch Doppelklick in den Zeilenabschnitt ein.
- Jetzt fügen wir die Messwerte zu diesem Bericht hinzu, indem wir auf doppelklicken:
- Aufrufe
- Nutzer insgesamt
- Sitzungen
- Sitzungen mit Interaktion
- Interaktionsrate
- Ereignisanzahl
- Conversions
- Wählen Sie “Heat Map” als den “Zellentyp”.
- Benennen Sie die Registerkarte Bericht in Übersicht um.
2. Wie man den Bericht „Landing Pages“ erstellt:
- Klicken Sie auf das Dreieck neben dem neu erstellten Bericht „Übersicht“.
- Klicken Sie auf „Duplizieren“.
- Benennen Sie die Registerkarte in „Landing Pages“ um.
- Entfernen Sie „Erste Nutzerinteraktion – Quelle“ aus dem Bericht.
- Doppelklicken Sie auf „Landing Pages“ und fügen Sie sie stattdessen dem Bericht hinzu.
3. So erstellen Sie den Bericht „Geräte“:
- Klicken Sie auf das Dreieck neben dem neu erstellten Bericht „Landing Pages“.
- Klicken Sie auf „Duplizieren“.
- Benennen Sie die Registerkarte in „Geräte“ um.
- Entfernen Sie „Landing Pages“ aus dem Bericht.
- Doppelklicken Sie auf „Gerätekategorie“ und fügen Sie sie stattdessen dem Bericht hinzu.
4. So erstellen Sie den Bericht „Browser“:
- Klicken Sie auf das Dreieck neben dem neu erstellten Bericht „Geräte“.
- Klicken Sie auf „Duplizieren“.
- Benennen Sie die Registerkarte in „Browser“ um.
- Entfernen Sie „Gerätekategorie“ aus dem Bericht.
- Doppelklicken Sie auf „Browser“ und fügen Sie sie stattdessen dem Bericht hinzu.
5. Wie man den Bericht „Land“ erstellt:
- Klicken Sie auf das Dreieck neben Ihrem neu erstellten „Browser“-Bericht.
- Klicken Sie auf „Duplizieren“.
- Benennen Sie die Registerkarte in „Browser“ um.
- Entfernen Sie „Browser“ aus dem Bericht.
- Doppelklicken Sie auf „Land“ und fügen Sie sie stattdessen dem Bericht hinzu.
6. So erstellen Sie den Bericht „Conversions“:
- Klicken Sie auf das „+“ neben Ihrem neu erstellten „Länderbericht“.
- Klicken Sie auf „Freies Formular“.
- Benennen Sie die Registerkarte „Conversions“.
- Doppelklicken Sie auf „Organische Suche“ und fügen Sie sie stattdessen dem Bericht hinzu.
- Doppelklicken Sie auf „Ereignisname“.
- Doppelklicken Sie auf „Conversions“, „Total users“, „User conversion rate“, „Session conversion rate“, „Event revenue“.
- Wählen Sie „Heat Map“ als „Zellentyp“.
7. Wie man den Bericht „Benutzerfluss“ erstellt:
- Klicken Sie auf das „+“ neben Ihrem neu erstellten „Conversions“-Bericht.
- Wählen Sie „Pfadexploration“.
- Benennen Sie die Registerkarte „User Flow“.
- Doppelklicken Sie auf „Organische Suche“ und fügen Sie sie stattdessen dem Bericht hinzu.
- Doppelklicken Sie auf die Dimensionen der Gerätekategorie“, um diese dem Bericht hinzuzufügen.
- Entfernen Sie „Ereignisanzahl“.
- Doppelklicken Sie auf „Gesamtnutzer“.
- Klicken Sie auf das Dropdown-Menü „Schritt+1“.
- Wählen Sie „Seitentitel und Bildschirmname“.