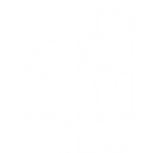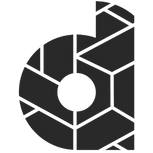Möchten Sie mehr über Google Analytics 4 erfahren? Dann schauen Sie sich diese Schritt-für-Schritt-Anleitung an, um das Beste aus Ihrem neuen Google Analytics 4 herauszuholen.
Wie kann ich eine Google Analytics 4-Eigenschaft von Grund auf neu einrichten?
Wie kann ich eine Google Analytics 4-Eigenschaft einrichten?
- Gehen Sie auf https://analytics.google.com/analytics/.
- Klicken Sie auf „Messung starten“.
- Geben Sie einen Namen für Ihr Konto ein.
- Klicken Sie auf „Weiter“, nachdem Sie den Namen eingegeben haben.
- Geben Sie einen „Eigenschaftsnamen“ ein und wählen Sie „Berichtszeitzone“ und „Währung“.
- Sie müssen keine Universal Analytics-Eigenschaft mehr erstellen.
- Klicken Sie auf „Weiter“.
- Fügen Sie einige Informationen über Ihr Unternehmen hinzu.
- Akzeptieren Sie die „Nutzungsbedingungen für Google Analytics“.
- Einrichten eines Datenstroms, um mit der Datenerfassung zu beginnen
- Da wir einen Datenstrom für eine Website einrichten, verwenden wir „Web“.
- Geben Sie die URL der Website und den Streamnamen ein und klicken Sie auf „Stream erstellen“.
- Fügen Sie nun das GA4-Tracking-Code-Skript in den -Abschnitt ein.
- Kopieren Sie das GA4-Tracking-Code-Skript, das Sie unter „Datenströme“ finden, und fügen Sie es ein.
- Gehen Sie zu „Admin“ und wählen Sie „Data Streams“ unter dem Abschnitt „Eigenschaften“.
- Klicken Sie auf den „Datenstrom“.
- Klicken Sie auf „Global site tag (gtag.js)“ unter „Tagging instructions“.
- Kopieren Sie den globalen Site-Tag in den -Abschnitt Ihres HTML. Lassen Sie uns wissen, wenn Sie es nicht selbst tun können, und wir werden Ihnen dabei helfen.
Wie aktiviere ich erweiterte Messereignisse in GA4?
Wie kann man erweiterte Messereignisse in GA4 aktivieren?
Gehen Sie wie folgt vor, um die erweiterten GA4-Messungen zu aktivieren:
- Navigieren Sie zu GA4 und klicken Sie auf „Verwaltung“.
- Klicken Sie auf „Datenströme“ in der Spalte „Eigenschaft“.
- Klicken Sie auf den Webdatenstrom.
- Schalten Sie den Schalter neben „Erweiterte Messung“ um.
- Wählen Sie die Daten aus, die Sie nicht verfolgen möchten.
- Klicken Sie auf „Speichern“ und fertig!
Wo kann ich in GA4 erweiterte Messereignisse finden?
Führen Sie einfach die folgenden 2 Schritte aus, um eine Liste aller Ihrer erweiterten Messereignisse in Google Analytics 4 zu erhalten:
- Navigieren Sie zu Ihrer Berichtsansicht.
- Klicken Sie unter „Ereignisse“ auf „Engagement“.
- Dort finden Sie eine Liste aller erweiterten Messereignisse, die in GA4 erfasst wurden.
Wie aktiviere ich Google Signals in GA4?
Google Signals ist eine Berichtsfunktion, die geräteübergreifende Daten von Nutzern sammelt, die sich in ihren Google-Konten angemeldet und Anzeigenpersonalisierung gewählt haben.
Führen Sie die folgenden Schritte aus, um Google Signals in Google Analytics 4 zu aktivieren:
- Navigieren Sie zum Abschnitt „Verwaltung“.
- Klicken Sie auf „Dateneinstellung“ unter der Registerkarte „Eigenschaften“.
- Klicken Sie auf „Datenerfassung“.
- Klicken Sie auf „Google Signals-Datenerfassung“ und dann auf „Loslegen“.
- Klicken Sie auf „Weiter“ und dann auf „Aktivieren“.
- Nach 24 Stunden können Sie zur „Demografischen Übersicht“ navigieren und die Nutzerdaten nach Geschlecht, Interessen und Alter überprüfen.
Durch die Aktivierung von Google Signals ermöglichen Sie es Google Analytics, Daten über Ihren Datenverkehr zusätzlich zu den Daten zu erfassen, die über eine standardmäßige Google Analytics-Implementierung gesammelt werden, um zusätzliche Funktionen wie geräteübergreifende Zielgruppen und Einblicke zu bieten.
(Quelle: Google)
Wie schließe ich internen Datenverkehr in Google Analytics 4 aus?
Sie sollten den internen Datenverkehr aus Ihrem Google Analytics 4-Bericht ausschließen, da dieser anders mit Ihrer Website interagiert als andere Besucher. Ihre Gründe, auf der Website zu sein, sind in der Regel ganz andere als die eines potenziellen Kunden.
Führen Sie die folgenden Schritte aus, um den internen Datenverkehr von Ihren GA4-Berichten auszuschließen:
- Gehen Sie zu „Verwaltung“.
- Klicken Sie auf „Datenströme“ unter dem Abschnitt „Eigenschaften“.
- Wählen Sie den richtigen Datenstrom.
- Gehen Sie zu „Weitere Tagging-Einstellungen“.
- Klicken Sie auf „Internen Verkehr definieren“.
- Klicken Sie auf „Erstellen“, um zu beginnen.
- Wählen Sie als traffic_type den Wert „Intern“.
- Geben Sie die IP-Adresse ein.
- Klicken Sie auf „Erstellen“.
Wie verknüpfe ich meine Google Ads mit meiner Google Analytics 4 Property?
Folgen Sie den nächsten Schritten, um Ihre Google Ads mit Ihrer Google Analytics 4 Property zu verknüpfen.
- Gehen Sie zu „Verwaltung“.
- Klicken Sie auf „Google Ads Links“.
- Klicken Sie auf „Verknüpfen“.
- Um eine GA-Eigenschaft mit einem Google Ads-Konto zu verknüpfen, müssen Sie für die GA-Eigenschaft die Berechtigung „Bearbeiten“ und für das Google Ads-Konto den Admin-Zugang haben.
- Wählen Sie das Google Ads-Konto.
- Klicken Sie auf „Bestätigen“.
- Schalten Sie „Personalisierte Werbung aktivieren“ ein.
- Klicken Sie auf „Abschicken“.
Es kann bis zu 24 Stunden dauern, bis Ihr Google Ads-Link Daten anzeigt.
Wie richte ich die Site-Suche in Google Analytics 4 ein?
Führen Sie die folgenden Schritte aus, um die Site Search in GA4 einzurichten.
Suchereignisse auf der Website geben Aufschluss über die verschiedenen Suchanfragen, die die Nutzer auf der Website stellen.
- Gehen Sie zu „Verwaltung“.
- Klicken Sie auf „Datenströme“.
- Wählen Sie den Datenstrom.
- Klicken Sie auf „Erweiterte Messung“ und schalten Sie „Site Search“ ein.
- In den erweiterten Einstellungen können Sie einstellen, nach welchen Parametern gesucht werden soll.
Wie richte ich das Scroll-Tracking in Google Analytics 4 ein?
Scroll-Tracking ist eine Methode, um zu verfolgen, wie Nutzer durch Ihre Website scrollen. Scroll-Tracking bietet Einblicke in das Nicht-Interaktionsverhalten der Nutzer auf Ihrer Website.
Führen Sie die folgenden Schritte aus, um das Scroll Tracking in GA4 einzurichten:
- Gehen Sie zu Google Tag Manager und klicken Sie auf „Tags“.
- Klicken Sie auf „Neu“, um ein neues Ereignis für Ihre Immobilie einzurichten.
- Geben Sie Ihrem Ereignis einen Namen und klicken Sie auf „Tag-Konfiguration“.
- Wählen Sie „Google Analytics: GA4 Ereignis“ unter „Tag-Typ“.
- Klicken Sie auf „Konfigurations-Tag auswählen“.
- Wählen Sie „None – Manually Set ID“.
- Kopieren Sie die Messungs-ID aus Google Analytics. (Sie finden diese unter „Datenströme“)
- Fügen Sie die Messungs-ID in das Feld ein.
- Wählen Sie den Ereignisnamen, indem Sie auf das „+“-Symbol klicken.
- Wählen Sie die Variable „Schwellenwert für Scrolltiefe“.
- Fügen Sie % und das Wort „Scroll“ nach den Klammern hinzu.
- Wählen Sie die Auslösebedingungen.
- Klicken Sie auf „+“.
- Geben Sie dem Auslöser einen Namen.
- Wählen Sie „Bildlauftiefe“.
- Wählen Sie die Option „Vertikale Bildlauftiefe“.
- Fügen Sie Prozentsätze hinzu.
- Klicken Sie auf „Speichern“.
Wie verbinde ich meine Google Analytics 4 Property mit der Google Search Console?
Google Search Console liefert Daten darüber, was Nutzer in den Google-Suchergebnissen sehen, bevor sie auf den Link Ihrer Website klicken. Nutzen Sie diese Daten, um Chancen zu erkennen.
Führen Sie die folgenden Schritte aus, um Ihre GA4 Property mit Ihrer Google Search Console zu verbinden.
- Gehen Sie zu „Verwaltung“.
- Klicken Sie auf „Search Console-Links“.
- Klicken Sie auf „Verknüpfung“.
- Ein Pop-up-Fenster mit dem Titel „Link setup“ wird angezeigt, in dem Sie das Konto auswählen können.
- Um eine GA-Eigenschaft mit einer Search Console-Eigenschaft zu verknüpfen, müssen Sie ein verifizierter Website-Eigentümer der Search Console-Eigenschaft sein und über „Bearbeitungsrechte“ für die GA-Eigenschaft verfügen.
- Wählen Sie die Eigenschaft, die Sie verknüpfen möchten.
- Klicken Sie auf „Bestätigen“.
- Klicken Sie auf „Weiter“.
- Wählen Sie einen „Datenstrom“ und klicken Sie auf „Weiter“.
- Überprüfen Sie und klicken Sie auf „Absenden“.
- Gehen Sie zu „Berichtsschnappschüsse“.
- Wählen Sie „Bibliothek“.
- Suchen Sie „Suchkonsole“.
- Klicken Sie auf die drei Punkte.
- Klicken Sie auf „Veröffentlichen“.
- Jetzt können Sie die Search Console-Daten in der Spalte „Berichts-Snapshot“ sehen.
Wie kann ich Google Analytics 4 mit BigQuery verbinden und warum?
Die GA4 BigQuery-Verbindung bietet die Möglichkeit, eine tiefgreifende Analyse der Unternehmensleistung und der Benutzerinteraktionen durchzuführen.
Führen Sie die folgenden Schritte aus, um Ihr Google Analytics 4 mit BigQuery zu verbinden:
- Gehen Sie auf https://console.cloud.google.com/bigquery.
- Klicken Sie auf die Dropdown-Schaltfläche und wählen Sie „NEUES PROJEKT“.
- Wir werden dieses Projekt verwenden, um GA4-Daten in BigQuery zu sammeln und abzufragen. Wählen Sie einen Namen und klicken Sie auf „Erstellen“.
- Wählen Sie das neu erstellte Projekt aus dem Dropdown-Menü aus.
- Gehen Sie zu Google Analytics und klicken Sie auf „Verwaltung“.
- Gehen Sie zu „Produktlinks“ und wählen Sie „BigQuery-Links“ und klicken Sie auf „Verknüpfen“.
- Verknüpfen Sie mit einem BigQuery-Projekt, auf das Sie Zugriff haben.
- Wählen Sie „Häufigkeit“ und klicken Sie auf „Weiter“.
- Wenn Sie „LINK CREATED“ sehen, dann ist alles gut.
- Navigieren Sie nun zu https://console.cloud.google.com/apis/dashboard.
- Stellen Sie sicher, dass das richtige BigQuery-Projekt ausgewählt ist.
- Klicken Sie auf die Schaltfläche „+ENABLE APIS AND SERVICES“.
- Suchen Sie nach BigQuery und wählen Sie „BigQuery API“.
- Klicken Sie auf „Verwalten“.
- Klicken Sie auf „Berechtigungsnachweise“.
- Klicken Sie auf „Anmeldeinformationen erstellen“ und wählen Sie „Dienstkonto“.
- Geben Sie firebase-measurement@system.gserviceaccount.com als Kontonamen ein.
- Klicken Sie auf „Erstellen“.
- Klicken Sie auf „Erledigt“.
- Warten Sie 24 Stunden lang.
- Rufen Sie das BigQuery-Konto auf und wählen Sie das richtige Projekt aus.
- Jetzt sehen Sie den Datensatznamen „analytics_“.
Wie richte ich ein GA4 Testobjekt ein?
Jede Änderung, die Sie vornehmen, kann Ihre aktuellen Analysedaten dauerhaft verändern. Daher sollten Sie eine separate GA4 Test Property erstellen.
Folgen Sie diesen Schritten, um eine Test Property in Google Analytics 4 zu erstellen:
- Gehen Sie zu Ihrem bestehenden Grundstück und klicken Sie auf „Verwaltung“.
- Klicken Sie auf „Property erstellen“.
- Geben Sie Ihrer Test Property einen Namen.
- Wählen Sie die Zeitzone und die Währung und klicken Sie auf „Weiter“.
- Wählen Sie die Branchenkategorie und die Unternehmensgröße.
- Geben Sie an, wie Sie GA verwenden möchten, und klicken Sie dann auf „Erstellen“.
- Klicken Sie auf den Datenstrom „Web“, um mit der Datenerfassung zu beginnen.
- Geben Sie die URL und den Streamnamen ein und klicken Sie auf „Stream erstellen“.
- Kopieren Sie die Mess-ID und gehen Sie zum Google Tag Manager.
- Klicken Sie auf „Neues Tag“.
- Geben Sie Ihrem Tag einen Namen, z. B. „GA4 Test Property“.
- Wählen Sie den Tag-Typ „Google Analytics GA4 Konfiguration“.
- Fügen Sie die „Messungs-ID“ ein.
- Wählen Sie „Alle Seiten“.
- Klicken Sie auf „Speichern“.
- Gehen Sie zu „Alle Tags“ und klicken Sie auf den soeben erstellten Tag.
- Klicken Sie auf „Absenden“.
- Wählen Sie „Veröffentlichen und Version erstellen“.
- Geben Sie der Version einen Namen und klicken Sie auf „Veröffentlichen“.
- Erledigt.
Wie richte ich ein benutzerdefiniertes GA4 Ereignis mit Google Tag Manager ein?
Benutzerdefinierte Ereignisse sind Ereignisse, die Sie selbst definieren. Stellen Sie sicher, dass Sie nur dann benutzerdefinierte Ereignisse erstellen, wenn keine anderen Ereignisse für Ihren Anwendungsfall geeignet sind.
Führen Sie die folgenden Schritte aus, um Ihre eigenen benutzerdefinierten Ereignisse mit Google Tag Manager zu erstellen:
- Klicken Sie in Ihrem Google Tag Manager-Konto auf „Tags“.
- Wählen Sie „Neu“.
- Geben Sie Ihrem Tag den Namen „Button Click“ und klicken Sie auf „Tag-Konfiguration“.
- Wählen Sie „Google Analytics: GA4 Event“ und klicken Sie auf „Konfigurations-Tag auswählen“.
- Wählen Sie „Keine – ID manuell festlegen“.
- Geben Sie Ihre „Measurement ID“ aus Ihrem GA4-Datenstrom ein.
- Geben Sie „Button Click“ in das Feld für den Ereignisnamen ein.
- Klicken Sie auf „Ereignisparameter“.
- Klicken Sie auf „Zeile hinzufügen“.
- Wählen Sie „button_name“ für den Parameternamen.
- Klicken Sie auf „+“ neben dem Feld „Wert“.
- Wählen Sie „{{Klicktext}}“.
- Klicken Sie in das Feld „Triggering“.
- Klicken Sie auf das „+“.
- Benennen Sie Ihren Auslöser.
- Wählen Sie den Auslösertyp „Alle Elemente“.
- Wählen Sie „Einige Klicks“.
- Wählen Sie „Click Classes“ und fügen Sie die Klasse für die Schaltfläche hinzu.
- Klicken Sie auf „Speichern“.
- Sie können nun eine Vorschau des neuen Triggers anzeigen und finden das Ereignis „Button Click“ in Ihrer GA4-Eigenschaft.
Wie richte ich Conversion Tracking für verfolgte Ereignisse in Google Analytics 4 ein?
Anhand der Analyse der Konversionen können Sie feststellen, ob sich die Besucher auf Ihre Marketingmaßnahmen einlassen und die verschiedenen Schritte im Verkaufstrichter erfolgreich durchlaufen.
Führen Sie die folgenden Schritte aus, um Conversion Tracking für verfolgte Ereignisse in Google Analytics 4 einzurichten:
- Klicken Sie in Ihrer Google Analytics 4-Eigenschaft auf „Konfigurieren“.
- Klicken Sie auf „Ereignisse“.
- Wählen Sie die wichtigen Ereignisse, die Sie als Conversion verfolgen möchten, und klicken Sie auf „Als Conversion markieren“.
- Wenn ein Ereignis noch nicht ausgelöst wurde und nicht in der Tabelle erscheint, klicken Sie unter „Conversions“ auf „Neues Conversion-Ereignis“, um das Ereignis vorsorglich als Conversion zu markieren.
- Klicken Sie auf die Registerkarte „Conversion“ unter „Reporting“ und Sie sehen diese Ereignisse nun als Conversions.
Wie kann ich die Ergebnisse von Direct Traffic in Google Analytics reduzieren?
Mit den folgenden Schritten können Sie die direkten Besucherzahlen in Ihren Google Analytics-Berichten reduzieren:
- Kennzeichnen Sie alle URLs Ihrer Marketingkampagnen.
- Sie können die URL-Builder von Google verwenden, um Ihre Kampagnen-URLs korrekt zu kennzeichnen. Sie können Parameter (wie utm_source, utm_medium und utm_campaign) zu einer URL hinzufügen, um Berichtsdaten über die verweisende Kampagne zu erfassen. Der folgende Link würde es Ihnen ermöglichen, den Verkehr zu example.com zu identifizieren, der von einem bestimmten E-Mail-Newsletter als Teil einer bestimmten Kampagne stammt: https://example.com?utm_source=news4&utm_medium=email&utm_campaign=spring-summerBlock internal traffic.
- Überprüfen Sie Ihre Firewall-Einstellungen.
- Überprüfen Sie nicht nur Google Analytics für Ihre Verweisdaten.
Wie erstelle ich einen Landing Pages Bericht in Google Analytics 4?
Google Analytics 4 bietet keinen Landing-Pages-Bericht und Sie müssen daher einen erstellen. Mit diesem Bericht können Sie die wichtigsten Landing Pages Ihrer Website ermitteln.
Führen Sie einfach die folgenden Schritte aus, um den Landing Pages Report in Google Analytics 4 zu erstellen:
- Gehen Sie zu „Verwaltung“ und klicken Sie auf „Erkundung“.
- Klicken Sie auf „Leer“, um eine neue Erkundung zu erstellen.
- Geben Sie Ihrem neuen Bericht den Namen „Landing Pages“.
- Klicken Sie auf „+“ neben „Dimensionen“.
- Suchen Sie nach „Landing Page“ und klicken Sie auf „Importieren“.
- Doppelklicken Sie auf „Landing Page“ und sie wird zu „Rows“ hinzugefügt.
- Klicken Sie auf „+“ neben „Metriken“.
- Hinzufügen: Views, Sessions, Engaged Session, Total users, New users, Engagement rate, Average Engagement Time per Session, Conversions, Total revenue.
- Doppelklicken Sie nun auf jede dieser Metriken und fügen Sie sie auf der rechten Seite hinzu.
Wie verwende ich den DebugView-Bericht in Google Analytics 4?
Um DebugView in GA4 verwenden zu können, müssen Sie den Debug-Modus in Ihrem Browser aktivieren. Um diesen auf Ihrem mobilen Gerät oder Ihrem Browser zu aktivieren, benötigen Sie die Google Analytics Debugger Chrome Extension.
Die folgenden Schritte werden Sie durch den Prozess führen:
- Installieren und aktivieren Sie die Google Analytics Debugger Chrome Extension, indem Sie auf das Symbol klicken.
- Gehen Sie auf Ihre Website, klicken Sie mit der rechten Maustaste und wählen Sie „Inspect“.
- Es öffnet sich ein neues Fenster, in dem Sie auf „Konsole“ klicken.
- Aktualisieren Sie nun die Website.
- Navigieren Sie zu Ihrer Google Analytics-Eigenschaft und klicken Sie auf „Configure“.
- Klicken Sie auf „DebugView“.
- Der Sekunden-Stream (die mittlere Spalte) zeigt die Ereignisse an, die in den letzten 60 Sekunden protokolliert wurden. Der Minuten-Stream (die linke Spalte) zeigt eine Reihe von Archiven der Ereignisse der letzten 30 Minuten. Die rechte Spalte zeigt die wichtigsten Ereignisse, die während des 30-minütigen Zeitraums protokolliert wurden, sowie die aktuellen Benutzereigenschaften für das derzeit ausgewählte Entwicklungsgerät.
Wie kann ich in Google Analytics 4 benutzerdefinierte Berichte erstellen?
Google Analytics bietet zwei Arten von Übersichten: Automatisierte Analysen und benutzerdefinierte Analysen. Im Folgenden erfahren Sie, wie Sie in GA4 benutzerdefinierte Analysen erstellen können:
- Klicken Sie auf „Bericht Snapshot“.
- Klicken Sie auf „Alle Berichte anzeigen“.
- Klicken Sie nun auf „Erstellen“.
- Wenn Sie Ihre eigenen Regeln definieren möchten, um einen benutzerdefinierten Einblick zu erstellen, klicken Sie auf „Erstellen“.
- Wählen Sie „Häufigkeit“. Ich schlage vor, „Wöchentlich“ auszuwählen.
- Dann können Sie „Alle Benutzer“ oder ein Benutzersegment auswählen.
- Wenn Sie ein Benutzersegment auswählen möchten, können Sie eine bestimmte Benutzergruppe ein- oder ausschließen.
- Alle Benutzer ist das Standardsegment. Klicken Sie auf Ändern, um andere Dimensionen und Dimensionswerte auszuwählen. Sie können auch angeben, ob Sie das Segment ein- oder ausschließen möchten.
- Wählen Sie die Metrik, die Bedingung und den Wert, um den Schwellenwert festzulegen, der den Einblick auslöst. Wenn Sie für die Bedingung „Hat Anomalie“ wählen, bestimmt Analytics, wann die Änderung der Metrik anomal ist, und Sie müssen keinen Wert eingeben.
- Geben Sie Ihrem neu erstellten Einblick einen Namen.
- Fügen Sie unter „Benachrichtigungen verwalten“ eine E-Mail an die Benutzer hinzu, die benachrichtigt werden sollen.
- Sie können nun Ihre benutzerdefinierte Einsicht unter „Alle Einsichtnahmen anzeigen“ sehen.
- Wenn Sie eine benutzerdefinierte Einsicht bearbeiten oder löschen möchten, klicken Sie auf „Verwalten“ und dann auf die drei Punkte neben Ihrer benutzerdefinierten Einsicht.
Wie kann ich in Google Analytics 4 Vergleiche erstellen?
Wenn Sie wertvolle Daten nebeneinander vergleichen möchten, müssen Sie in Google Analytics 4 Vergleiche erstellen. Zuvor waren dies Segmente und Filter in den Universal Analytics Eigenschaften.
Mit Vergleichen können Sie eine Teilmenge von Daten analysieren. Lassen Sie uns herausfinden, wie man einen Vergleich in Google Analytics 4 erstellt:
- Wählen Sie eine Berichtsregisterkarte, auf der Sie einen Vergleich erstellen möchten.
- Klicken Sie auf „Vergleich hinzufügen“.
- Definieren Sie nun die Bedingungen für den Vergleich auf der Grundlage von Dimensionen und Dimensionswerten.
- Sie können bis zu fünf Bedingungen in einem einzigen Vergleich hinzufügen.
- Klicken Sie auf „Anwenden“ und fertig!
- Wenn Sie weitere Vergleiche hinzufügen möchten, können Sie bis zu fünf verschiedene Vergleiche hinzufügen.
Wie sammle ich Universal Analytics Events in Google Analytics 4?
Wenn Sie Daten für eine Universal Analytics-Eigenschaft und eine Google Analytics 4-Eigenschaft sammeln (über Dual-Tagging mit analytics.js und gtag.js), können Sie eine einzige Einstellung in Ihrer Google Analytics 4-Eigenschaft verwenden, um automatisch die folgenden Universal Analytics-Treffer zu erfassen:
- Ereignistreffer (d. h. Kategorie-/Aktions-/Label-Ereignisse, die Sie mit analytics.js sammeln)
- Timing (Ladezeit-Ereignisse)
- Ausnahmen
Wie das geht, erfahren Sie in den folgenden Schritten:
- Klicken Sie auf Verwaltung.
- Klicken Sie auf Datenströme und dann auf den entsprechenden Webdatenstrom.
- Klicken Sie unter Zusätzliche Einstellungen auf Weitere Tagging-Einstellungen.
- Aktivieren Sie unter Ereigniseinstellungen den Schalter für Universal Analytics-Ereignisse sammeln.
Wie schließe ich Verweisverkehr aus und erstelle die Liste mit unerwünschtem Verweisverkehr in Google Analytics 4?
Häufig kommt es zu einer Selbstverweisung, wenn GA Aktivitäten als von der eigenen Domain kommend meldet. Um falsche Daten zu minimieren oder nur relevante Daten für Ihr Marketing anzuzeigen, können Sie die Berichterstattung über Referral Traffic ausschließen. Die Ausschlussliste für Verweise ist eine Liste von Domain Namen, die Google Analytics als direkten Traffic und nicht als Verweise behandelt.
Wenn Sie die Liste der unerwünschten Verweise in Google Analytics 4 erstellen möchten, führen Sie die folgenden Schritte aus:
- Klicken Sie auf „Verwaltung“.
- Klicken Sie auf „Datenströme“.
- Wählen Sie Ihren Datenstrom und klicken Sie auf „Weitere Tagging-Einstellungen“.
- Wählen Sie die Option „Unerwünschte Verweise auflisten“.
- Klicken Sie auf das Bleistiftsymbol.
- Fügen Sie den Domainnamen hinzu, den Sie zur Liste der unerwünschten Verweise hinzufügen möchten, und klicken Sie auf „Speichern“.
Zusammenfassung:
Wir hoffen, dass es jetzt einfacher für Sie ist, mit Google Analytics 4 zu arbeiten. Wir werden diesen Beitrag um weitere Informationen ergänzen und eine umfassende Liste von Maßnahmen erstellen, die Sie ergreifen können, sobald Sie Ihre neue GA4-Eigenschaft eingerichtet haben. Schauen Sie sich doch unseren Artikel über die Durchführung eines Google Analytics-Audits an.